Running a Full Node
For running nodes basic knowledge of Linux/Ubuntu system administration is required.
To install and manage your own node, use the MyTonCtrl open-source tool developed by the TON Foundation. The majority of TON Nodes are reliable and tested by MyTonCtrl.
MyTonCtrl is a console application that is a convenient wrapper for fift, lite-client, and validator-engine-console. It has been specifically developed to streamline wallet, domain, and validator management tasks on the Linux operating system.
We are actively seeking feedback about the installation process. If you have any questions or suggestions, please contact us.
Prerequisites
We highly recommend installing MyTonCtrl using the supported operating systems:
- Ubuntu 20.04
- Ubuntu 22.04
- Debian 11
Please, non-root user with sudo privileges to install and run MyTonCtrl.
Hardware requirements
These requirements are for a full node with a validator. If you want to run a full node without a validator (e.g. liteserver), you can use a less powerful machine.
- 16 cores CPU
- 128 GB RAM
- 1TB NVME SSD OR Provisioned 64+k IOPS storage
- 1 Gbit/s network connectivity
- public IP address (fixed IP address)
- 16 TB/month traffic on peak load
You need a machine with a fixed IP address and a high-bandwidth network connection to run a TON Blockchain Full Node.
Typically you'll need a sufficiently powerful server in a data center with good network connectivity, using at least a 1 Gbit/s connection to reliably accommodate peak loads (the average load is expected to be approximately 100 Mbit/s).
Port Forwarding
All types of nodes require a static external IP address, one UDP port to be forwarded for incoming connections and all outgoing connections to be open - the node uses random ports for new outgoing connections. It's necessarily for the node to be visible to the outside world over the NAT.
It can be done with your network provider or rent a server to run a node.
It's possible to find out which UDP port is opened from the netstat -tulpn command.
Recommended Providers
The TON Foundation recommends the following providers for running a Validator:
GCP (Google Cloud Platform)
- Machine Type:
n2-standard-16 - CPU:
32 vCPUs - RAM:
128 GB - Storage:
1 TB NVMe SSD persistent disk - Network:
16 Gbps - Public IP:
Reserve a static external IP address. - Traffic:
16 TB/month
Alibaba Cloud
- Instance Type:
ecs.g6.4xlarge - CPU:
32 vCPUs - RAM:
128 GB - Storage:
1 TB NVMe SSD disk - Network:
Up to 10 Gbps - Public IP:
Bind an Elastic IP for a fixed IP address. - Traffic:
16 TB/month
Tencent Cloud
- Instance Type:
M5.4XLARGE - CPU:
32 vCPUs - RAM:
128 GB - Storage:
1 TB NVMe SSD cloud disk - Network:
Up to 10 Gbps - Public IP:
Associate an Elastic IP for a fixed IP address. - Traffic:
16 TB/month
Vultr
- Instance Type:
bare metal Intel E-2388G - CPU:
16 Cores / 32 Threads - RAM:
128 GB - Storage:
1.92TB NVMe SSD - Network:
10 Gbps - Public IP:
Fixed IP address included with instance. - Traffic:
16 TB/month
DigitalOcean
- Instance Type:
general purpose premium Intel - CPU:
32 vCPUs - RAM:
128 GB - Storage:
1TB NVMe SSD - Network:
10 Gbps - Public IP:
Fixed IP address included with instance. - Traffic:
16 TB/month
Latitude
- Instance Type:
c3.medium.x86 - CPU:
16 Cores / 32 Threads - RAM:
128 GB - Storage:
1.9TB NVMe SSD - Network:
10 Gbps - Public IP:
Fixed IP address included with instance. - Traffic:
16 TB/month
Note: Prices, configurations, and availability may vary. It is advisable to always check the official documentation and pricing pages of the respective cloud provider before making any decisions.
How to run a Node? (video)
Please, check this video step-by-step tutorial to start promptly:
Step-by-step instructions
Prerequisites
Login with non-root sudo user
Login to your server as a non-root user with sudo privileges.
Create and login non-root sudo user
If you don't have non-root user, you can create this with the following steps steps.
- Login as root and create new user:
sudo adduser <username>
- Add your user to the sudo group:
sudo usermod -aG sudo <username>
- Log into the server as a new user using ssh
ssh <username>@<server-ip-address>
Install the MyTonCtrl
Download and run the installation script from the non-root user account with sudo privileges. Choose your Linux distributive:
- Ubuntu
- Debian
wget https://raw.githubusercontent.com/ton-blockchain/mytonctrl/master/scripts/install.sh
sudo bash install.sh -m full -d
wget https://raw.githubusercontent.com/ton-blockchain/mytonctrl/master/scripts/install.sh
su root -c 'bash install.sh -m full -d'
-m full- Full node installation mode.-d- mytonctrl will download a dump of the latest blockchain state. This will reduce synchronization time by several times.-c <path>- If you want to use not public liteservers for synchronization. (not required)
Run the mytonctrl
Run MyTonCtrl console from the local user account used for installation in step 1:
mytonctrlCheck the MyTonCtrl status using the
statuscommand:status
The following statuses should be displayed:
- mytoncore status: Should be in green.
- Local validator status: Should also be in green.
- Local validator out of sync: Initially, a large number is displayed. As soon as the newly created validator connects with other validators, the number will be around 250k. As synchronization progresses, this number decreases. When it falls below 20, the validator is synchronized.
Example of the status command output:
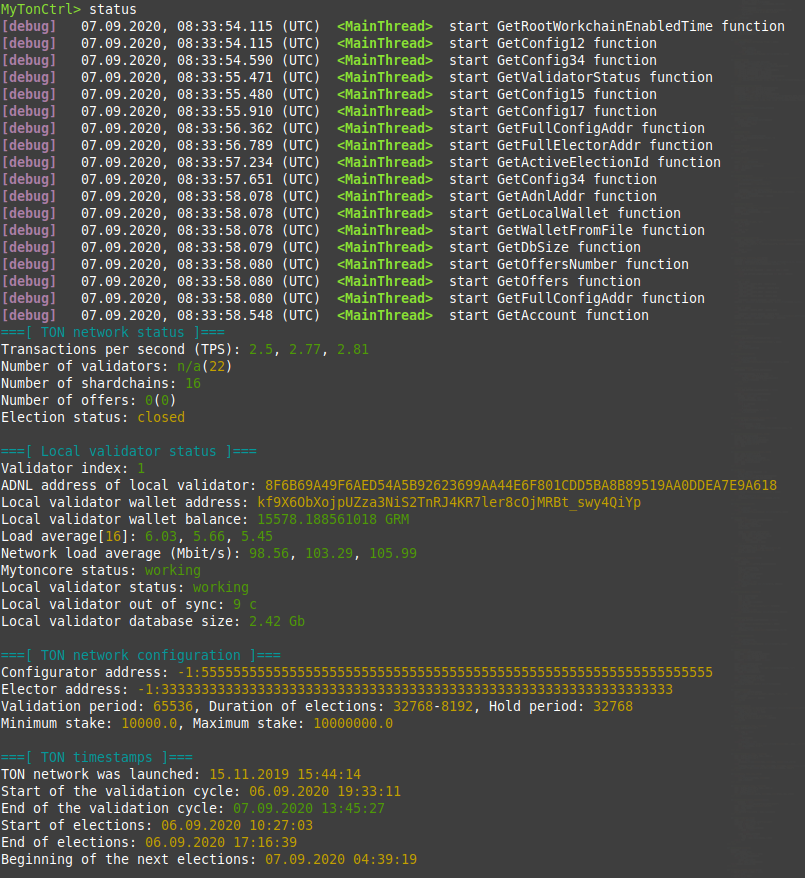
For all nodes type Local Validator status section should appear. Otherwise, check troubleshooting section and check node logs.
Wait until Local validator out of sync becomes less than 20 seconds.
Become a Validator
View the List of Wallets
Check out the list of available wallets in the MyTonCtrl console using the wl command:
wl
During the installation of mytonctrl, the validator_wallet_001 wallet is created:
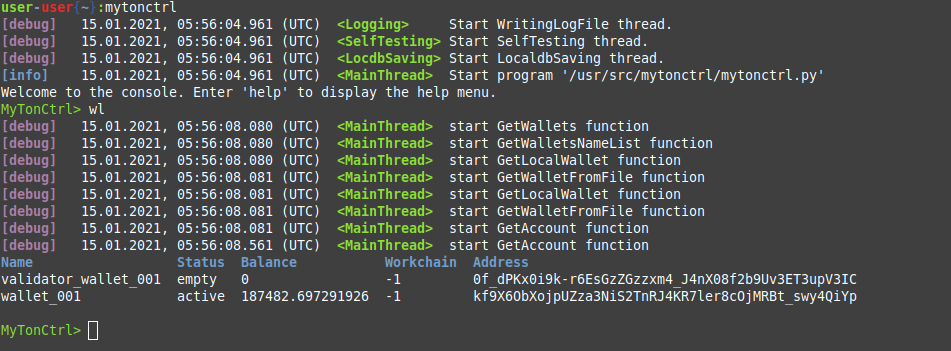
Activate the Wallets
- Send the necessary number of coins to the wallet and activate it.
Recently (at the end of 2023), the approximate figures have been a minimum stake of around 340K TON and a maximum of about 1M TON.
Check current stakes with tonscan.com to understand necessary amount of coins.
Read more how maximum and minimum stakes calculated.
- Use the
vascommand to display the history of transfers:
vas
- Activate the wallet using the
awcommand
aw [wallet name]
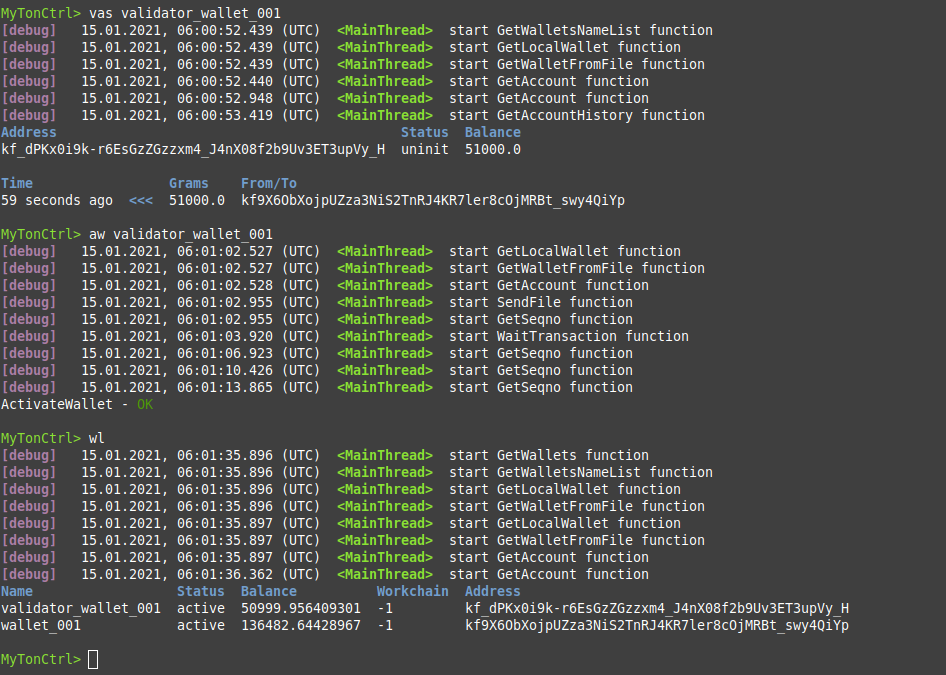
Your Validator is Now Ready
mytoncore will automatically join the elections. It divides the wallet balance into two parts and uses them as a stake to participate in the elections. You can also manually set the stake size:
set stake 50000
set stake 50000 — this sets the stake size to 50k coins. If the bet is accepted and our node becomes a validator, the bet can only be withdrawn in the second election (according to the rules of the electorate).
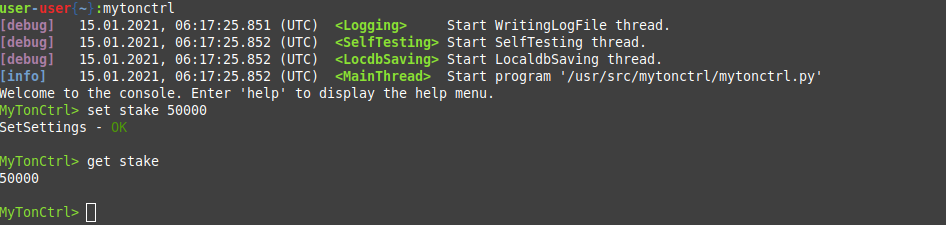
Enable Liteserver mode
When an endpoint is activated in a full node, the node assumes the role of a Liteserver. This node type can field and respond to requests from Lite Clients, allowing for seamless interaction with the TON Blockchain.
Hardware requirements
Compared to a validator, a liteserver mode requires less resources. However, it is still recommended to use a powerful machine to run a liteserver.
- at least 16 cores CPU
- at least 128 GB RAM
- at least 1TB GB NVMe SSD OR Provisioned 32+k IOPS storage
- 1 Gbit/s network connectivity
- 16 TB/month traffic on peak load
- public IP address (fixed IP address)
Recommended Providers
Feel free to use cloud providers listed in the Recommended Providers section.
Hetzner and OVH are forbidden to run a validator, but you can use them to run a liteserver:
- Hetzner: EX101, AX102
- OVH: RISE-4
Installation of liteserver
Complete the previous steps to install MyTonCtrl.
Create a config file
MyTonCtrl> installer
MyTonInstaller> clcf
Local config file created: /usr/bin/ton/local.config.json
- This file will help you to connect to your liteserver. Copy the config file located on the specified path to your home to save it.
cp /usr/bin/ton/local.config.json ~/config.json
Create an empty
config.jsonfile on your local machine.Copy the content from the console to your local machine
config.jsonfile.
cat ~/config.json
Check the firewall settings
First, verify the Liteserver port specified in your config.json file. This port changes with each new installation of MyTonCtrl. It is located in the port field:
{
...
"liteservers": [
{
"ip": 1605600994,
"port": LITESERVER_PORT
...
}
]
}
If you are using a cloud provider, you need to open this port in the firewall settings. For example, if you are using AWS, you need to open the port in the security group.
Below is an example of opening a port in the bare metal server firewall.
Opening a port in the firewall
We will use the ufw utility (cheatsheet). You can use the one you prefer.
- Install
ufwif it is not installed:
sudo apt update
sudo apt install ufw
- Allow ssh connections:
sudo ufw allow ssh
- Allow the port specified in the
config.jsonfile:
sudo ufw allow <port>
- Check the firewall status. After running this command, you can verify that the rules have been added successfully by checking the UFW status:
sudo ufw status
- Enable the firewall:
sudo ufw enable
This way, you can open the port in the firewall settings of your server.
Interaction with Liteserver
Create an empty project on your machine and paste
config.jsin the project directory.Install libraries.
- JavaScript
- Python
- Golang
npm i --save ton-core ton-lite-client
pip install pytonlib
go get github.com/xssnick/tonutils-go
go get github.com/xssnick/tonutils-go/liteclient
go get github.com/xssnick/tonutils-go/ton
- Initialize a client and request masterchain info to ensure the liteserver is running.
- JavaScript
- Python
- Golang
Change project type to module in your package.json file:
{
"type": "module"
}
Create index.js file with the following content:
import { LiteSingleEngine } from 'ton-lite-client/dist/engines/single.js'
import { LiteRoundRobinEngine } from 'ton-lite-client/dist/engines/roundRobin.js'
import { LiteClient } from 'ton-lite-client/dist/client.js'
import config from './config.json' assert {type: 'json'};
function intToIP(int ) {
var part1 = int & 255;
var part2 = ((int >> 8) & 255);
var part3 = ((int >> 16) & 255);
var part4 = ((int >> 24) & 255);
return part4 + "." + part3 + "." + part2 + "." + part1;
}
let server = config.liteservers[0];
async function main() {
const engines = [];
engines.push(new LiteSingleEngine({
host: `tcp://${intToIP(server.ip)}:${server.port}`,
publicKey: Buffer.from(server.id.key, 'base64'),
}));
const engine = new LiteRoundRobinEngine(engines);
const client = new LiteClient({ engine });
const master = await client.getMasterchainInfo()
console.log('master', master)
}
main()
import asyncio
from pytonlib import TonlibClient
from pathlib import Path
import json
async def get_client() -> TonlibClient:
with open('config.json', 'r') as f:
config = json.loads(f.read())
keystore_dir = '/tmp/ton_keystore'
Path(keystore_dir).mkdir(parents=True, exist_ok=True)
client = TonlibClient(ls_index=0, config=config, keystore=keystore_dir, tonlib_timeout=10)
await client.init()
return client
async def test_client():
client = await get_client()
print(await client.get_masterchain_info())
await client.close()
if __name__ == '__main__':
asyncio.run(test_client())
package main
import (
"context"
"encoding/json"
"io/ioutil"
"log"
"github.com/xssnick/tonutils-go/liteclient"
"github.com/xssnick/tonutils-go/ton"
)
func main() {
client := liteclient.NewConnectionPool()
content, err := ioutil.ReadFile("./config.json")
if err != nil {
log.Fatal("Error when opening file: ", err)
}
config := liteclient.GlobalConfig{}
err = json.Unmarshal(content, &config)
if err != nil {
log.Fatal("Error during Unmarshal(): ", err)
}
err = client.AddConnectionsFromConfig(context.Background(), &config)
if err != nil {
log.Fatalln("connection err: ", err.Error())
return
}
// initialize ton API lite connection wrapper
api := ton.NewAPIClient(client)
master, err := api.GetMasterchainInfo(context.Background())
if err != nil {
log.Fatalln("get masterchain info err: ", err.Error())
return
}
log.Println(master)
}
- Now you can interact with your own liteserver.
See also
Tips & Tricks
List of available commands
- You can use
helpto get a list of available commands:

Check the mytonctrl logs
- To check mytoncrl logs, open
~/.local/share/mytoncore/mytoncore.logfor a local user or/usr/local/bin/mytoncore/mytoncore.logfor Root.
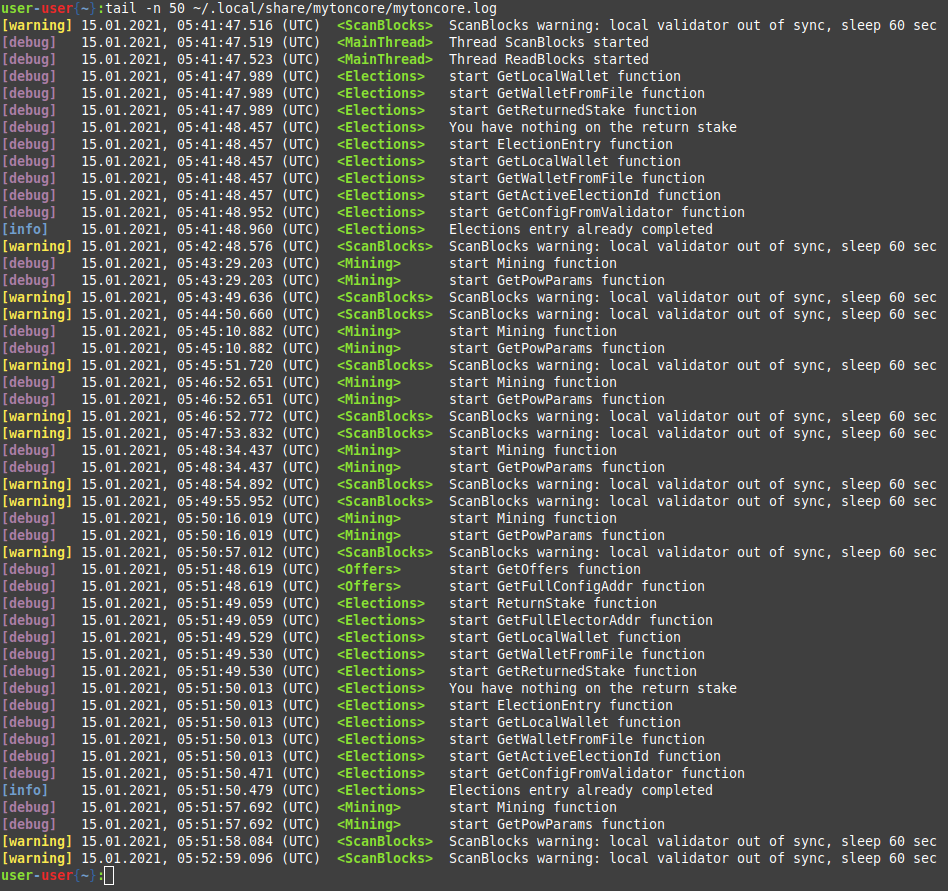
Check the node logs
Check the node logs upon failure:
tail -f /var/ton-work/log.thread*
Troubleshooting
This section contains answers to the most frequently asked questions about running nodes.
Failed to get account state
Failed to get account state
This error means that there are issues during search for this account in shard state. Most probably it means that liteserver node is syncing too slow, in particular the Masterchain synchronisation overtook shardchains (Basechain) synchronisation. In this case node knows the recent Masterchain block but can not check account state in recent shardchain block and returns Failed to get account state.
Failed to unpack account state
Failed to unpack account state
This error means that requested account doesn't exist in current state. That means that this account is simultaneously is not deployed AND has zero balance
Cannot apply external message to current state : External message was not accepted
Cannot apply external message to current state : External message was not accepted
This error means that contract didn't accepted external message. You need to find exitcode in trace. -13 means that account doesn't have enough TON to accept message (or it requires more than gas_credit). In case of wallet contracts exitcode=33 means wrong seqno (probably seqno data you use is outdatd), exitcode=34 means wrong subwallet_id (for old wallets v1/v2 it means wrong signature), exitcode=35 means that either message is expired (wallets v1-v3) or signature is wrong (v4r2), exitcode=36 means message is expired (usually it means that system time is incorrect).
What does Error 651 mean?
[Error : 651 : no nodes] indicates that your node cannot locate another node within the TON Blockchain.
Sometimes, this process can take up to 24 hours. However, if you've been receiving this error for several days, that means that your node cannot synchronize via a current network connection.
You need to check the firewall settings, including any NAT settings if they exist.
It should allow incoming connections on one specific port and outgoing connections from any port.
Validator console is not settings
If you encounter the Validator console is not settings error, it indicates that you are running MyTonCtrl from a user other than the one you used for the installation.
Run MyTonCtrl from the user you've installed it (non-root sudo user).
mytonctrl
What does "block is not applied" mean?
Q: Sometimes we get block is not applied or block is not ready for various requests - is this normal?
A: This is normal, typically this means you tried to retrieve block, which does not reach the node you asked.
Q: If comparative frequency appears, does it mean there is a problem somewhere?
A: No. You need to check "Local validator out of sync" value in mytonctrl. If it's less than 60 seconds, then everything is fine.
But you need to keep in mind that the node is constantly synchronizing. Sometimes, you may try to receive a block that has not reached the node you requested.
You need to repeat the request with a slight delay.
Out of Sync Issue with -d Flag
If you encounter an issue where the out of sync equals the timestamp after downloading MyTonCtrl with the -d flag, it's possible that the dump wasn't installed correctly (or it's already outdated).
The recommended solution is to reinstall MyTonCtrl again with the new dump.
If syncing takes an unusually long time, there may have been issues with the dump. Please contact us for assistance.
Please, run mytonctrl from the user you've installed it.
Error command<...> timed out after 3 seconds
This error means that the local node is not yet synchronized(out of sync lesser then 20 sec) and public nodes are being used. Public nodes do not always respond and end up with a timeout error.
The solution to the problem is to wait for the local node to synchronize or execute the same command several times before execution.
Status command displays without local node section

If there is no local node section in the node status, typically this means, something went wrong during installation and the step of creating/assigning a validator wallet was skipped. Also check that the validator wallet is specified.
Check directly the following:
mytonctrl> get validatorWalletName
If validatorWalletName is null then execute the following:
mytonctrl> set validatorWalletName validator_wallet_001
Transfer a Validator on the new Server
Transfer all keys and configs from the old to the working node and start it. In case something goes wrong on the new one, there is still the source where everything is set up.
The best way (while the penalty for temporary non-validation is small, it can be done without interruption):
Perform a clean installation on the new server using
mytonctrl, and wait until everything is synchronized.Stop the
mytoncoreand validatorserviceson both machines, make backups on the source and on the new one:
- 2.1
/usr/local/bin/mytoncore/... - 2.2
/home/${user}/.local/share/mytoncore/... - 2.3
/var/ton-work/db/config.json - 2.4
/var/ton-work/db/config.json.backup - 2.5
/var/ton-work/db/keyring - 2.6
/var/ton-work/keys
- Transfer from the source to the new one (replace the contents):
- 3.1
/usr/local/bin/mytoncore/... - 3.2
/home/${user}/.local/share/mytoncore/... - 3.3
/var/ton-work/db/config.json - 3.4
/var/ton-work/db/keyring - 3.5
/var/ton-work/keys
In
/var/ton-work/db/config.jsoneditaddrs[0].ipto the current one, which was after installation (can be seen in the backup/ton-work/db/config.json.backup)Check the permissions on all replaced files
On the new one, start the
mytoncoreandvalidatorservices, check that the node synchronizes and then validatesOn the new one, make a backup:
cp var/ton-work/db/config.json var/ton-work/db/config.json.backup